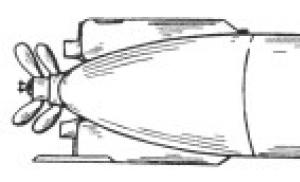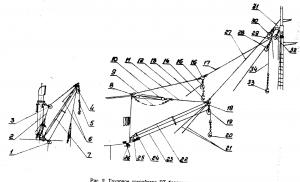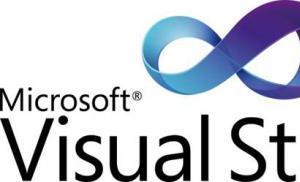Установка Windows с флешки через BIOS. Как включить загрузку с флешки в биосе Установка оп через биос
Если вам потребовалась установка Windows 7 с флешки через Биос, то наша статья станет вам отличным помощником.
Установка новой операционной системы на компьютер – достаточно частая проблема, которая может возникнуть из-за малейшего сбоя в работе системы или действий неумелого пользователя ПК.
Данный вопрос также стал актуальным в связи с заявлением официальных представителей компании Windows о приостановке технической поддержки операционной системы XP.
На сегодняшний день практически все пользователи полностью перешли на так называемую семерку.
Наша пошаговая инструкция поможет легко и быстро вернуть компьютер к жизни.
Готовим компьютер к переустановке Windows
Прежде чем приступить к работе над новым программным обеспечением необходимо правильно подготовить свой ПК. Для начала нужно вспомнить, какая важная информация хранится на компьютере и сохранить ее на переносное запоминающее устройство.
Особое внимание следует уделять локальному диску C, именно на него сохраняется наибольшее количество информации. Практически все пользователи хранят свои медиафайлы (фото, видео) в папке «Мои документы» либо непосредственно на рабочем столе.
Данные файлы часто располагаются на диске вместе с уже установленной ОС. Для сохранения информации можно также использовать свободное пространство другого локального диска.
Очень важно перед переустановкой Windows проверить есть ли на ПК драйвера для сетевой карты.
Если вы проведете установку новой системы через USB, а потом выяснится, что в дистрибутиве нет драйверов для сетевой карты, то вы не сможете настроить драйвера и интернет-соединение.
Для собственной уверенности лучше лишний раз удостовериться в наличии драйверов. Кроме того, обязательно проверьте, есть ли у вас драйвера для звуковой платы, аудиокарты, видеокарты и т. д.
Подготовка флеш-карты к установке программного обеспечения
Для установки операционной системы с флеш-диска рекомендуем придерживаться следующих правил:
- Минимальный объем флешки должен составлять 4 ГБ. Именно такое количество пространства требуется для сохранения всех важных компонентов и файлов;
- Обязательная подготовка дистрибутива Windows 7 для записи и сохранения его образа (формат *iso);
- Подбор программы для создания образа диска.
Совет! Одной из лучших утилит для создания образа диска считается UltralSO. Последняя версия находится на сайте разработчика
Устанавливаем и запускаем на ПК утилиту, а затем выбираем в ней заранее выбранный образ диска. Пошаговая инструкция пользования программой поможет быстро разобраться во всех тонкостях.
- Запуск
2. Теперь перед вами открывается основное рабочее окно
3. Переходим к записи образа жесткого диска
4. Теперь необходимо подключить флеш-память и включить форматирование. Когда процесс форматирования флешки будет окончен, можно приступать к записи.
5. По окончании записи на пространстве вашей флешки будет Windows, при помощи которого вы и осуществите переустановку.
Замечание! Для создания флешки для установки системы через биос можно использовать средства Windows .
Настраиваем Bios для работы с загрузочной флешкой
Одного подключения установочной флешки к ПК для установки нового программного обеспечения мало, требуется предварительная настройка компьютера, чтобы он при включении начал загружаться именно с нее.
Все настройки делаются в Биос. Любой ноутбук, компьютер имеют Биос, который хранит важные настройки, в том числе, он запоминает, в каком порядке должны загружаться устройства. Именно эта настройка нам сейчас и нужна для дальнейшей плодотворной работы.
Чтобы запустить Биос, необходимо в момент включения компьютера удерживать или нажимать на определенную клавишу на клавиатуре.
Узнать о том, какая клавиша нам нужна, можно из информации на мониторе. Как правило, этими клавишами являются Esc, Delete, F2. Если вы вошли в Биос, то перед вами появится один из следующих экранов:
При неудачной попытке входа, перезагрузите компьютер еще раз и заново попробуйте запустить Биос. Чтобы облегчить вам задачу, мы разместили таблицу с основными вариантами включения Bios.
Комбинации клавиш для входа в BIOS в зависимости от производителя BIOS
Основные комбинации клавиш для запуска BIOS в зависимости от производителей ноутбука и компьютера
После того как вы попали в Биос, необходимо найти опцию, которая является ответственной за загрузку устройств. Обычно она находится в меню и в ее названии присутствует слово BOOT. Не исключены и другие варианты, может быть, даже придется поискать.
Приведем несколько примеров:
Как правило, выбор основного устройства для загрузки происходит путем нажатия стрелочек на клавиатуре, хотя иногда встречаются и иные способы управления. Если не получается разобраться самостоятельно, то обратитесь к справке, которая светится в BIOS.
В нашем случае в роли первого загрузочного устройства выступает USB-HDD (может быть и другое название). После его выбора необходимо выйти из Биоса с сохранением всех настроек при помощи пункта Save and Exit Setup.
После этого шага компьютер должен перезагрузиться и мы перейдем к главному этапу, ради которого мы здесь и собрались.
Устанавливаем Windows 7 при помощи загрузочной флешки
Если на пространство флешки все было правильно записано, а в Биосе произведены верные настройки, то вы увидите перед собой следующее сообщение на экране монитора, в котором говорится, что вам следует нажать любую клавишу для активации загрузки.
Если подобной надписи нет, значит, вам придется проверить свои действия. Для этого зайдите в Биос и убедитесь, что сохранилась настройка загрузки с флешки. Если в Биосе нет ошибок, то, скорее всего, вам не удалось создать загрузочную флешку и нужно заново повторить весь процесс.
Если надпись есть, то поздравляем вас, ваша установка Windows новой версии через биос началась. Некоторые установочные образы помимо самой операционной системы содержат еще и разные дополнительные программы, тогда вам придется выбрать в меню требуемый пунктик.
Также стоит сказать, что часть дисков по умолчанию выполняет большую часть ниже описанных настроек. Переживать из-за этого не стоит, так как все настройки можно будет изменить после завершения процесса установки программного обеспечения.
Пред вами появляется экран приветствия, на котором вы выбираете нужные данные. После того как произведена настройка, следует нажать на кнопочку «Далее», а потом «Установить».
В новом окошке перед нами появляются условия лицензионного соглашения, которые вы, конечно же, читаете очень внимательно, а затем соглашаетесь при помощи галочки в специально отведенном окошке и нажатия кнопочки «Далее».
Завершающий этап установки
В новом окошке придется выбрать, какой тип установки нам требуется. Нам нужен полный тип. Далее придется немного поработать с диском, на пространство которого будет записываться новая версия программного обеспечения.
Для этого выбираем в меню необходимый раздел диска и жмем на кнопочку «Настройка диска», после чего запускаем форматирование.
О том, как это делается, мы уже описывали выше. Здесь вам нужно просто поменять с USB-HDD на название своего диска. Это очень легкое действие, которое не должно вызвать у вас каких-либо трудностей.
По окончании перезагрузки установка Windows будет продолжена.
- Вводим имена для компьютера, ноутбука и для пользователей.
- Установка пароля, если в нем есть необходимость.
- Вписываем имя лицензионного ключа, если он есть (можно пропустить этот шаг).
- Выбор настроек безопасности («Рекомендованные параметры»).
- Выставляем дату, время.
- Осуществляем настройку сети.
Благодаря этим нехитрым действиям вы сможете установить Windows 7 через биос при помощи флешки.
Если вам потребовалась установка Windows 7 с флешки через Биос, то наша статья станет вам отличным помощником.
Установка новой операционной системы на компьютер – достаточно частая проблема, которая может возникнуть из-за малейшего сбоя в работе системы или действий неумелого пользователя ПК.
Данный вопрос также стал актуальным в связи с заявлением официальных представителей компании Windows о приостановке технической поддержки операционной системы XP.
На сегодняшний день практически все пользователи полностью перешли на так называемую семерку.
Наша пошаговая инструкция поможет легко и быстро вернуть компьютер к жизни.
Готовим компьютер к переустановке Windows
Прежде чем приступить к работе над новым программным обеспечением необходимо правильно подготовить свой ПК.
Для начала нужно вспомнить, какая важная информация хранится на компьютере и сохранить ее на переносное запоминающее устройство.
Особое внимание следует уделять локальному диску C, именно на него сохраняется наибольшее количество информации.
Практически все пользователи хранят свои медиафайлы (фото, видео) в папке «Мои документы» либо непосредственно на рабочем столе.
Данные файлы часто располагаются на диске вместе с уже установленной ОС. Для сохранения информации можно также использовать свободное пространство другого локального диска.
Очень важно перед переустановкой Windows проверить есть ли на ПК драйвера для сетевой карты .
Если вы проведете установку новой системы через USB, а потом выяснится, что в дистрибутиве нет драйверов для сетевой карты, то вы не сможете настроить драйвера и интернет-соединение.
Для собственной уверенности лучше лишний раз удостовериться в наличии драйверов.
Кроме того, обязательно проверьте, есть ли у вас драйвера для звуковой платы, аудиокарты, видеокарты и т. д.
Подготовка флеш-карты к установке программного обеспечения
Для установки операционной системы с флеш-диска рекомендуем придерживаться следующих правил:
- Минимальный объем флешки должен составлять 4 ГБ. Именно такое количество пространства требуется для сохранения всех важных компонентов и файлов;
- Обязательная подготовка дистрибутива Windows 7 для записи и сохранения его образа (формат *iso);
- Подбор программы для создания образа диска .
Устанавливаем и запускаем на ПК утилиту, а затем выбираем в ней заранее выбранный образ диска.
Пошаговая инструкция пользования программой поможет быстро разобраться во всех тонкостях.
- Запуск
2. Теперь перед вами открывается основное рабочее окно

3. Переходим к записи образа жесткого диска

4. Теперь необходимо подключить флеш-память и включить форматирование. Когда процесс форматирования флешки будет окончен, можно приступать к записи.

5. По окончании записи на пространстве вашей флешки будет Windows, при помощи которого вы и осуществите переустановку.
Замечание! Для создания флешки для установки системы через биос можно использовать средства Windows .
Настраиваем Bios для работы с загрузочной флешкой
Одного подключения установочной флешки к ПК для установки нового программного обеспечения мало, требуется предварительная настройка компьютера, чтобы он при включении начал загружаться именно с нее.
Все настройки делаются в Биос . Любой ноутбук, компьютер имеют Биос, который хранит важные настройки, в том числе, он запоминает, в каком порядке должны загружаться устройства.
Именно эта настройка нам сейчас и нужна для дальнейшей плодотворной работы.
Чтобы запустить Биос, необходимо в момент включения компьютера удерживать или нажимать на определенную клавишу на клавиатуре.
Узнать о том, какая клавиша нам нужна, можно из информации на мониторе. Как правило, этими клавишами являются Esc, Delete, F2.
Если вы вошли в Биос, то перед вами появится один из следующих экранов:
Вариант №1:

Вариант №2:

При неудачной попытке входа, перезагрузите компьютер еще раз и заново попробуйте запустить Биос.
Чтобы облегчить вам задачу, мы разместили таблицу с основными вариантами включения Bios.
Комбинации клавиш для входа в BIOS в зависимости от производителя BIOS

Основные комбинации клавиш для запуска BIOS в зависимости от производителей ноутбука и компьютера

После того как вы попали в Биос, необходимо найти опцию, которая является ответственной за загрузку устройств. Обычно она находится в меню и в ее названии присутствует слово BOOT.
Не исключены и другие варианты, может быть, даже придется поискать.
Приведем несколько примеров:
Вариант №1:

Вариант №2:

Вариант №3:

Вариант №4:

Вариант №5:

Как правило, выбор основного устройства для загрузки происходит путем нажатия стрелочек на клавиатуре, хотя иногда встречаются и иные способы управления.
Если не получается разобраться самостоятельно, то обратитесь к справке, которая светится в BIOS.
В нашем случае в роли первого загрузочного устройства выступает USB-HDD (может быть и другое название).
После его выбора необходимо выйти из Биоса с сохранением всех настроек при помощи пункта Save and Exit Setup.
После этого шага компьютер должен перезагрузиться и мы перейдем к главному этапу, ради которого мы здесь и собрались.
Устанавливаем Windows 7 при помощи загрузочной флешки
Если на пространство флешки все было правильно записано, а в Биосе произведены верные настройки, то вы увидите перед собой следующее сообщение на экране монитора, в котором говорится, что вам следует нажать любую клавишу для активации загрузки.

Если подобной надписи нет, значит, вам придется проверить свои действия. Для этого зайдите в Биос и убедитесь, что сохранилась настройка загрузки с флешки.
Если в Биосе нет ошибок, то, скорее всего, вам не удалось создать загрузочную флешку и нужно заново повторить весь процесс.
Если надпись есть, то поздравляем вас, ваша установка Windows новой версии через биос началась.
Некоторые установочные образы помимо самой операционной системы содержат еще и разные дополнительные программы, тогда вам придется выбрать в меню требуемый пунктик.
Также стоит сказать, что часть дисков по умолчанию выполняет большую часть ниже описанных настроек.
Переживать из-за этого не стоит, так как все настройки можно будет изменить после завершения процесса установки программного обеспечения.
Пред вами появляется экран приветствия, на котором вы выбираете нужные данные. После того как произведена настройка, следует нажать на кнопочку «Далее», а потом «Установить».

В новом окошке перед нами появляются условия лицензионного соглашения, которые вы, конечно же, читаете очень внимательно, а затем соглашаетесь при помощи галочки в специально отведенном окошке и нажатия кнопочки «Далее».

Завершающий этап установки
В новом окошке придется выбрать, какой тип установки нам требуется. Нам нужен полный тип.
Для этого выбираем в меню необходимый раздел диска и жмем на кнопочку «Настройка диска», после чего запускаем форматирование.

По окончании процесса форматирования диска переводим курсор на кнопочку «Далее» и запускаем установку «семерки» с флешки.

Данный процесс может длиться по-разному, от нескольких минут до получаса.
Главное, в момент, когда будет закончена установка и система пойдет в перезапуск, успеть включить Биос и поменять через него настройки. Нам нужна настройка загрузки системы с жесткого диска.
О том, как это делается, мы уже описывали выше. Здесь вам нужно просто поменять с USB-HDD на название своего диска.
Это очень легкое действие, которое не должно вызвать у вас каких-либо трудностей.
По окончании перезагрузки установка Windows будет продолжена.

- Вводим имена для компьютера, ноутбука и для пользователей.
- Установка пароля, если в нем есть необходимость.
- Вписываем имя лицензионного ключа, если он есть (можно пропустить этот шаг).
- Выбор настроек безопасности («Рекомендованные параметры»).
- Выставляем дату, время.
- Осуществляем настройку сети.
Благодаря этим нехитрым действиям вы сможете установить Windows 7 через биос при помощи флешки.
Установка Windows 7 с флешки
Пошаговая инструкция: Установка Windows 7 с флешки через биос
Обновление 2016: в руководстве были добавлены способы поставить загрузку с флешки в UEFI и BIOS на новых компьютерах с Windows 8, 8.1 (что подойдет и для Windows 10). Кроме этого, добавлены два способа загрузки с USB накопителя без изменения настроек БИОС. Варианты изменения порядка устройств загрузки для старых материнских плат так же присутствуют в инструкции. И еще один важный пункт: если загрузка с флешки на компьютере с UEFI не происходит, попробуйте .
В разных случаях для того, чтобы попасть в утилиту настройки БИОС нужно выполнить, по сути, одно и то же действия: сразу после включения компьютера, при появлении первого черного экрана с информацией об установленной памяти или же логотипом производителя компьютера или материнской платы, нажать нужную кнопку на клавиатуре - наиболее распространенные варианты - это Delete и F2.

Нажмите клавишу Del чтобы войти в БИОС
Обычно, эта информация имеется внизу начального экрана: «Press Del to enter Setup», «Press F2 for Settings» и аналогичная. По нажатию нужной кнопки в нужный момент (чем раньше, тем лучше - это нужно сделать до начала загрузки операционной системы) Вы попадете в меню настроек - BIOS Setup Utility. Внешний вид этого меню может отличаться, рассмотрим несколько наиболее распространенных вариантов.
На современных материнских платах интерфейс БИОС, а если точнее - ПО UEFI как правило, является графическим и, пожалуй, более понятным в том, что касается изменения порядка устройств загрузки.

В большинстве вариантов, например, на материнских платах Gigabyte (не на всех) или Asus вы можете изменить порядок загрузки просто перетащив соответствующим образом изображения дисков с помощью мыши.

Если же такой возможности нет, посмотрите в разделе BIOS Features, в пункте Boot Options (последний пункт может располагаться в другом месте, но порядок загрузки задается именно там).
Настройка загрузки с флешки в AMI BIOS

Учтите, что для того, чтобы проделать все описываемые действия, флешка должна быть подключена к компьютеру заранее, до входа в БИОС. Для того, чтобы установить загрузку с флешки в AMI BIOS:
- В меню сверху, нажимая клавишу «вправо», выберите пункт «Boot» (Загрузка).
- После этого выбираем пунт «Hard Disk Drives» (Жесткие диски) и в появившемся меню, нажимаем Enter на «1st Drive» (Первый диск)
- В списке выбираем название флешки - на второй картинке, например, это - Kingmax USB 2.0 Flash Disk. Нажимаем Enter, затем - Esc.


Следующий шаг:
- Выбрать пункт «Boot device priority» (Приоритет загрузочных устройств),
- Выбрать пункт «First boot device» (Перовое устройство загрузки), нажать Enter,
- Опять же, указать флешку.

Если требуется загрузка с компакт-диска, то указываем привод DVD ROM. Нажимаем Esc, в меню сверху с пункта Boot (Загрузка) передвигаемся до пункта Exit (Выход) и выбираем «Save changes and exit» (Сохранить изменения и выйти) или «Exit saving changes» - на запрос о том, уверены ли Вы в том, что хотите сохранить сделанные изменения, нужно будет выбрать Yes или набрать с клавиатуры «Y», затем нажать Enter. После этого компьютер перезагрузится и начнет использовать для загрузки выбранную Вами флешку, диск или другое устройство.
Загрузка с флешки в БИОС AWARD или Phoenix

Для того, чтобы выбрать устройство для загрузки в Award BIOS, в главном меню настроек выберите «Advanced BIOS Features» (расширенные настройки биос), после чего с выбранным пунктом First Boot Device (Первое устройство загрузки) нажимаем Enter.

Появится список устройств, с которых можно произвести загрузку - HDD-0, HDD-1 и т.д., CD-ROM, USB-HDD и другие. Для загрузки с флешки необходимо установить USB-HDD или USB-Flash. Для загрузки с компакт диска DVD или CD - CD-ROM. После этого выходим на один уровень вверх, нажатием Esc, и выбираем пункт меню «Save & Exit Setup» (Сохранить и выйти).
Настройка загрузки с внешнего носителя в H2O BIOS

Для загрузки с флешки в InsydeH20 BIOS, который встречается на многих ноутбуках, в главном меню с помощью клавиши «вправо» необходимо дойти до пункта «Boot» (Загрузка). Установить пункт External Device Boot (Загрузка с внешнего устройства) в положение Enabled (Включено). Ниже, в разделе Boot Priority (Приоритет загрузки), с помощью клавиш F5 и F6 установить External Device на первую позицию. Если необходимо осуществить загрузку с DVD или CD, выбираем Internal Optic Disc Drive (Внутренний оптический накопитель).
После этого перейдите к пункту Exit в меню сверху и выберите «Save and Exit Setup» (Сохранить настройки и выйти). Компьютер перезагрузится с нужного носителя.
Загрузка с USB без входа в БИОС (только для Windows 8, 8.1 и Windows 10 с UEFI)
Если на вашем компьютере установлена одна из последних версий Windows, а материнская плата с ПО UEFI, то вы можете выполнить загрузку с флешки даже не входя в параметры BIOS.

Для этого: зайдите в параметры - изменение параметров компьютера (через панель справа в Windows 8 и 8.1), затем откройте «Обновление и восстановление» - «Восстановление» и нажмите кнопку «Перезагрузить» в пункте «Особые варианты загрузки».

На появившемся экране «Выбор действия» выберите «Использовать устройство. USB-устройство, сетевое подключение или DVD-диск».

На следующем экране вы увидите список устройств, с которых можно загрузиться, среди которых должна быть и ваша флешка. Если вдруг ее нет - нажмите «Просмотреть другие устройства». После выбора, компьютер перезагрузится с указанного вами USB накопителя.
Что делать, если не получается зайти в БИОС, чтобы поставить загрузку с флешки
В связи с тем, что современные операционные системы используют технологии быстрой загрузки, может оказаться, что у вас попросту не получается зайти в БИОС, чтобы каким-то образом изменить настройки и загрузиться с нужного устройства. В этом случае я могу предложить два решения.
Второе - попробовать отключить быструю загрузку Windows, после чего зайти в БИОС обычным способом, с помощью клавиши Del или F2. Для отключения быстрой загрузки, зайдите в панель управления - электропитание. В списке слева выберите пункт «Действия кнопок питания».

И в следующем окне уберите пункт «Включить быстрый запуск» - это должно помочь в использовании клавиш после включения компьютера.
Насколько могу судить, описал все типичные варианты: один из них должен обязательно помочь, при условии, что сам загрузочный накопитель в порядке. Если вдруг что-то не получается - жду в комментариях.
Как ни печально это звучит, сегодня бытует неправильное мнение, что проблема того, как установить на ноутбук Windows 7, является для рядового пользователя достаточно сложной и практически неразрешимой. Отчасти это так, но зачастую такие мифы не имеют под собой никаких оснований.
Windows 7: первое знакомство
ОС Windows 7 - одна из самых популярных и востребованных систем среди пользователей компьютерной техники. Очень часто ее устанавливают не столько на стационарные компьютерные терминалы, сколько на ноутбуки.
Среди доступных для инсталляции версий можно встретить несколько основных сборок: начальная, домашняя базовая, домашняя расширенная, профессиональная и максимальная. Собственно, какую версию выберет для установки сам пользователь, зависит только от него. В любом случае проблема, как установить Windows 7 с диска на ноутбук, практически для всех моделей любого производителя имеет общее решение. То же самое касается и инсталляции операционки с USB-устройств, в народе именуемых флешками.
Общие понятия об инсталляции Windows 7 на ноутбуки
Что касается ответа на вопрос о том, как установить Windows 7 с диска на ноутбук, обычно здесь особых проблем не наблюдается. Это и понятно, ведь ноутбуки, как правило, всегда оснащаются оптическими приводами CD/DVD-ROM. Так что для установки системы достаточно иметь оригинальный диск или его копию.

В дальнейшем, конечно, могут возникнуть некоторые специфичные ситуации, но те же проблемы, скажем, как установить Windows 7 на ноутбук HP или на модель другого производителя, в основном проявляются только на конечных стадиях процесса инсталляции и чаще всего сводятся к корректной установке драйверов устройств. Об этом будет сказано несколько позже.
Инсталляция Windows 7 на нетбуки
Другое дело, когда пользователь пытается инсталлировать операционку на нетбук. Вот тут-то в большинстве случаев и начинаются проблемы. Связано это с тем, что в нетбуках оптические приводы отсутствуют, и установка системы должна производиться именно с флешки. Однако и здесь, как показывает практика, проблема, как установить Windows 7 на ноутбук Lenovo или еще на какую-то другую модель, тоже имеет общее решение.

Здесь основополагающим звеном в процессе инсталляции станет правильная запись образа установочного дистрибутива на съемный USB-носитель, причем сделать это нужно таким образом, чтобы флешка была загрузочной, а запуск должен производиться до старта уже присутствующей системы, если таковая имеется на борту.
Предварительная подготовка диска
Теперь рассмотрим некоторые предварительные действия, без которых вопрос о том, как установить на ноутбук Windows 7, решаться не может. Хорошо, если у пользователя имеется оригинальный диск с определенной версией операционки. Но что делать, когда он отсутствует?
В данном случае нужно либо сделать его копию, либо записать установочный диск из заранее созданного образа. Создать такой образ можно с помощью любой программы типа UltraISO или Daemon Tools. Кроме того, можно воспользоваться стандартными средствами самой ОС и создать загрузочный диск.
Первый вариант выглядит предпочтительнее, поскольку именно так и можно создать точную копию дистрибутива, которая практически ничем не будет отличаться от оригинала. Думается, не нужно объяснять, как именно это делается, поскольку сам процесс записи образа на диск во всех программах очень похож. Различаются иногда только меню и соответствующие команды. Это сводится к использованию функций записи образа, после чего в привод вставляется чистый оптический носитель, а затем указывается путь к заранее созданному файлу образа. Сам образ создается с помощью тех же программ с использованием соответствующей функции и сохранения файла образа на винчестере или в логическом разделе.
Создание загрузочной флешки
В некоторых случаях, например, ответ на вопрос о том, как установить Windows 7 на ноутбук Asus (или любой другой), может напрямую зависеть от самой модели устройства. Как уже понятно, речь идет о нетбуках, хотя их и относят к ноутбукам. Здесь изначально понадобится создание загрузочной флешки.
Делается это с помощью вышеуказанных программных пакетов с той лишь разницей, что запись образа производится не на оптический диск, а на съемный USB-носитель. Предварительное создание образа остается без изменений. Ниже будет показано, как установить Windows 7 с флешки на ноутбук Asus. Причем это не касается какой-то конкретной модели или производителя.
Обязательные установки BIOS
В подготовительном процессе немаловажное значение имеет понимание того, как на ноутбуке установить Windows 7 через БИОС. Дело в том, что при использовании настроек BIOS по умолчанию уже установленная ОС (например, Windows XP) просто проигнорирует носитель с дистрибутивом «семерки». Тут нужно ответственно подойти к настройке порядка приоритета загрузочных устройств.
Для входа в BIOS, в зависимости от модели ноутбука и производителя самого BIOS, могут использоваться клавиши Del, F2, F12 и т. д. Теперь нужно найти раздел Boot (Boot Sequence) или что-то похожее, где будет указана строка Boot Device Priority. По умолчанию первым устройством является жесткий диск HDD.

Если предполагается инсталлировать систему с оптического диска, первым устройством нужно указать CD/DVD-привод. Если же решается вопрос, скажем, о том, как установить Windows 7 с БИОСа на ноутбуке, когда используется флешка, естественно, именно ее и нужно указать в качестве первого приоритетного устройства. Однако здесь иногда могут возникать проблемы с тем, что USB-носитель в настройках может не отображаться. Основная причина, по которой это происходит, заключается только в том, что флешка должна быть вставлена в соответствующий USB-порт еще до включения ноутбука (нетбука) и вызова настроек BIOS.
После того как все настройки произведены, необходимо сохранить изменения перед выходом (Save and Exit Setup), после чего произойдет перезагрузка. Если все сделано правильно, должна стартовать инсталляция Windows 7 с выбранного носителя.
Старт установки и форматирование разделов
Итак, старт произведен. Не спешите радоваться. Конечно, процесс инсталляции автоматизирован. Сначала, как обычно, нужно выбрать язык системы, формат времени и даты, а затем указать раскладку клавиатуры. Заметим сразу, что ввод ключа активации и лицензии отложен на конец процесса. Дело в том, что «семерка» может работать в нормальном режиме до 30 дней как обычная условно-бесплатная программа.
Теперь в вопросе о том, как установить Windows 7 на ноутбук HP (или на другие модели), следует правильно выбрать, какая именно версия ОС Windows 7 должна быть инсталлирована. Связано это с тем, что лицензионный ключ рассчитан именно на конкретную сборку и после установки любой другой к активации системы не приведет просто по причине своего несоответствия.

Теперь остается принять условия соглашения по инсталляции и использованию. Далее возникнет окно, в котором имеется два типа установки: обновление и полная установка. Практически все специалисты и юзеры рекомендуют производить полную установку с нуля (перед началом процесса нужно скопировать необходимые пользователю файлы и папки, поскольку форматирование уничтожит данные). Еще одним плюсом такой установки можно назвать и тот момент, что новая система не «подхватит» от старой системные ошибки или, что еще хуже, вирусы.
Проблемы, возникающие на начальной стадии инсталляции
Мастер установки предложит выбрать раздел, в который будет инсталлироваться свежая ОС. Его форматирование и нужно будет произвести. И как оказывается, именно на этой стадии вопрос о том, как установить Windows 7 с флешки на ноутбук (или с оптического диска), и может показаться неразрешимым, поскольку система наотрез отказывается производить операцию форматирования, а иногда еще и указывает, что для форматирования необходим драйвер винчестера.

Сразу скажем, не стоит пугаться таких сообщений. На самом деле все связано только с тем, что некоторые жесткие диски могут содержать некорректные загрузочные записи MBR или ошибки в разметке диска. В некоторых случаях проблема может быть связана с наличием разных файловых систем на дисках и их разделах.
Выйти из такой проблематичной ситуации можно, запустив командную строку непосредственно в процессе инсталляции. Для этого используется сочетание клавиш Shift + F10. В появившемся окне необходимо ввести команду bootrec /fixmbr, позволяющую восстановить загрузчик.

Иногда в решении проблемы, как установить Windows 7 на ноутбук Lenovo (или какой-то еще), помочь может повторный вход в BIOS, где в настройках SATA-контроллера нужно сменить режим доступа к винчестеру с AHCI на IDE.
После этого необходимо вернуться к инсталляции. В данном случае проблема, как установить Windows 7 на ноутбук Asus (в качестве примера) при возникновении вышеописанной ошибки, должна исчезнуть, и можно будет перейти к непосредственному форматированию диска или раздела (нужно нажать снизу на гиперссылку «Форматирование»). Остается дождаться окончания процесса, после чего возникнет окно с указанием основных шагов, которые будут применены в процессе инсталляции.
Начальные настройки системы
По окончании установочного процесса пользователю потребуется ввести название ноутбука, имя пользователя (если нужно подсказку), а затем серийный номер продукта.

После вышеописанных действий тот же ответ на вопрос о том, как установить Windows 7 с флешки на ноутбук Asus или на нетбук Acer (или даже с диска на другие модели устройств), сводится к тому, чтобы настроить часовой пояс, время и дату. Затем по желанию можно будет произвести и настройку сети. Если четкой уверенности в выборе типа сети нет, можно отложить этот процесс на потом.
Когда все сделано, произойдет первый старт системы, после чего появится знакомый всем «Рабочий стол».
Установка драйверов устройств
Но и это еще не все. Нужно понимать, что некоторые версии «семерки» (особенно неофициальные) поставляются без необходимого пакета драйверов. К примеру, проблема, как установить Windows 7 на ноутбук Acer с полным комплектом драйверов, решается достаточно просто, если при покупке самого устройства среди дополнительного ПО был и специальный диск с драйверами. Это касается любой модели ноутбука.

Как правило, решается этот вопрос достаточно просто. Правда, драйверы придется устанавливать вручную, если на диске отсутствует специальный «Мастер», который при запуске установит абсолютно все драйверы устройств, которые присутствуют в самом ноутбуке в качестве компонентов. Как видим, проблема того, как установить на ноутбук Windows 7, не так уж страшна, как ее некоторые пользователи склонны описывать. Да, конечно, придется обратить внимание на некоторые специфичные настройки и решение проблем в процессе инсталляции «семерки», но решить это сможет пользователь любого уровня подготовки. Как говорится, было бы желание и немного терпения.
Установка дополнительных утилит
Что касается дополнительного ПО, проблема, как установить на ноутбук Windows 7 со всеми возможностями системы, тоже решается достаточно просто. Нужно будет дополнительно инсталлировать антивирус, архиватор, кодеки, офисные программы и т. д. Правда, если все это имеется на оригинальном диске, тут и думать нечего, стоит установить приложения именно с такого диска (обычно в качестве оболочки присутствует Acronis).
Само собой разумеется, что в процессе установки самой системы или по окончании работы «Мастера» можно разбить винчестер на логические разделы. Утилит для этого сегодня можно встретить очень большое количество. Даже на некоторых дисках имеются собственные средства типа Partition Magic и т. д.
Проблемы совместимости с Windows 8
Напоследок еще об одной проблеме. Допустим, нам нужно решить вопрос о том, как установить Windows 7 с флешки на ноутбук Asus с предустановленной «восьмеркой». Системы версий 7 и 8 имеют разные файловые системы. Хотя и считается, что «семерка» поддерживает файловые системы «восьмерки», на самом деле это условное утверждение. На практике из-за этого возникает множество конфузов. Выходом из этой ситуации может стать включение в BIOS режима совместимости Legacy и последующая конвертация разделов «восьмерки» из GPT или UEFI в стандартный формат «семерки» MBR.
Заключение
Наверное, многие уже заметили, что вопрос о том, как на ноутбук установить Windows 7, хоть и имеет несколько специфичных моментов, на которые придется обратить особое внимание, тем не менее уж слишком сложным не является. В зависимости от модели ноутбука, может быть, иногда и придется повозиться. Но если все настройки произведены правильно, да еще в комплекте имеется оригинальный диск с драйверами, особо напрягаться и не нужно.
Если скачать образ ISO с дистрибутивом Windows и даже правильно записать её на DVD диск или создать загрузочную флешку при помощи той же UltraISO практически не у кого не составляет труда. То со вторым этапам, непосредственно установкой операционной системы с диска или флешки на ПК у многих возникают трудности.
Мне известны три способа как начать установку Windows.
1) самый простой и самый не надёжный - это с уже запущенyой Windows открыть образ через виртуальный привод и начать установку, но тут много факторов которые могут помешать и выдать ошибку на каком то из этапов такой установки.
2) Вставить созданную нами флешку в USB разъём или DVD диск с Windows в свой привод не важно какой версией, толи windows 7, толи windows 10, хоть даже win95. Это работает для всех. Затем при включении ПК вызвать BOOT menu, это список с носителями с которой нужно загрузиться, выбираем нужный нам носитель и жмём ENTER. Более подробно как установить Windows через BOOT menu , можно прочитать тут.
3) Отличается от 2 способа только тем, что мы указываем то, с чего мы хотим загрузиться не через бут меню, а в BIOS нашего устройства.
В этой статье мы подробно поговорим о том как установить виндовс с флешки через биос или загрузка Windows 7 с флешки BIOS.
Загрузка Windows 7 с флешки BIOS
Установка виндовс с флешки через биос начинается с вызова меню BIOS или еще это называется Setup, это чаще всего делается кнопкой Delete сразу после включения ноутбука или компьютера непрерывно нажимайте пока не увидите синий экран с каким то текстом, но бывает такое что нужно нажимать другую кнопку, это F2 или F10 или Esc. Можете пробовать все варианты пока не увидите нужный результат, а можете прочитать в приветственном окне материнской прошивки текст типа "Press DEL to run Setup" он нам говорит о том, чтоб попасть в BIOS необходимо нажать на DEL.
И так после того как мы попали в BIOS SETUP UTILITY ищем вкладку Boot и при помощи стрелочек переходим туда. Нам нужна строчка Boot device Priority

Тут логика проста, чем выше в списке устройство, тем выше приоритет в очереди загрузки. Тоесть первым загружается верхний в списке, и так далее по очереди пока система не загрузится.

И так выбираем при помощи стрелок первый в списке привод и жмём на ENTER, мы видим список всех возможных устройств с которых может загрузиться компьютер.

Если мы хотим выбрать загрузку биос через флешку, то выбираем USB интерфейс, это Removable Dev или что то с включением текста "USB" или если флешка уже вставлена, то будет написано название производителя флешки. Если нужно выбрать DVD привод то как правило эта строчка начинается со слов CDROM: или DVDROM: или также может быть написано производителя ДВД привода.
Если определись с выбором то жмём ENTER и таким же способом выбираем второе по очереди устройство, вторым по списку должен стоять ваш жёсткий диск на который будет устанавливаться Windows. Если биос не видит флешку, то попробуйте вставить флешку в другой USB разъём и все проделать сначала.
Чтобы все изменения сохранились в BIOS Setup, нужно перед уходом зайти во вкладку Exit и выбрав строчку Exit & Save Changes нажимаем на ENTER.

После этого мы можем Windows биос установить через флешку или dvd привод. bios с синим экраном уже не у всех можно встретить. В 2017 году всё чаще можно увидеть BIOS нового поколения, там более графически продумано, есть картинки иконки для понятной ассоциации, если не силён в английском чтоб не ошибиться. Но по сути все настройки аналогичные.
Внимание! - после наших изменений в BIOS, теперь компьютер всегда будет загружаться сначала с флешки, потом с жёсткого диска, по этому важно при установке Windows после первого этапа установки, когда ноутбук или ПК пере загрузится, НУЖНО УСПЕТЬ ВЫТЯНУТЬ ФЛЕШКУ С USB разъёма, или вытащить диск из DVD-roma. Иначе первый этап установки будет повторяться бесконечно.
Теперь мы знаем как настроить биос чтобы установить windows с флешки. И имея при себе загрузочную флешку с образом ВИНДОВС 7 или 10, мы сможем без проблем установить или переустановить ОС на любом устройстве.