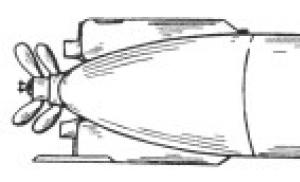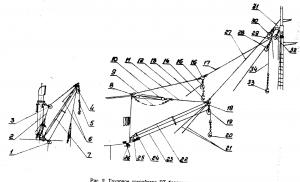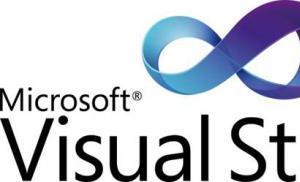Особенности работы с двумя учетными записями в skype. Запуск двух программ Skype одновременно Как открыть два скайпа на одном компьютере
Для того, чтобы на одном компьютере открывались и полноценно работали два Скайпа (2 учетные записи) одновременно, существует возможность установить 2 и более Скайпа на рабочем столе. Сделать это очень просто, следуйте инструкции « запустить 2 Скайпа одновременно» :
1. Щелкните в любом месте рабочего стола правой кнопкой мышки, найдите СОЗДАТЬ — ЯРЛЫК:
2. Укажите место на компьютере где находится Скайп, для этого щелкните ОБЗОР :

3. В новом окне щелкните МОЙ КОМПЬЮТЕР (Windows XP) или КОМПЬЮТЕР (Windows 7), выберите диск, на котором находится файл Skype.exe, щелкните PROGRAM FILES — выберите SKYPE — PHONE — выделите SKYPE и кликните ОК .
В итоге Вы указали путь: C:\Program Files\Skype\Phone\Skype.exe:

Как правило, размещение файла всегда: C:\Program Files\Skype\Phone\Skype.exe. Но в Windows 7 у меня несколько иной путь к файлу Skype.exe. В любом случае Вам просто нужно найти папку в компьютере где загружен файл программы Скайп:

4. При создании ярлыка подпишите в конец строки размещения объекта: без кавычек пробел /secondary .

Не забудьте поставить пробел перед /secondary.
5. При установке второго Скайпа на компьютер в следующем окне предлагается ввести название программы. Введите любое имя ярлыка, например: Skype2 или Skype логин и щелкните ГОТОВО :

Таким образом можно установить 2 Скайпа на одном компьютере. установить ещё проще, а вот чтобы придется попотеть.
Теперь Вы можете запустить 2 Скайпа одновременно и пользоваться своими двумя (рабочей, личной) учетными записями в Скайпе. Или запустить 2 и более Скайпа разных пользователей одного компьютера:

Сделать два Скайпа на рабочем столе можно только в версиях Skype, начиная с 4. Если у Вас устаревшая версия, обновитесь на официальном сайте www.skype.com.
Два Скайпа на рабочем столе позволяют обмениваться с Контактами, а для полноценной работы аудио-звуков настройте звук, выбрав разные гарнитуры для каждой учетной записи Skype на одном компьютере: ИНСТРУМЕНТЫ — НАСТРОЙКИ — НАСТРОЙКА ЗВУКА.
Помимо этого, можно сделать автоматический запуск при входе в каждую учетную запись:
Зайдите в СВОЙСТВА — ЯРЛЫК — подпишите в конце строки ОБЪЕКТ : /username:xxx /password:111, где ххх — логин skype, 111 — пароль. Обязательно поставьте пробел перед /username: и перед /password: ! Щелкните ОК :

К сожалению, в первой (изначально загруженной) программе Skype в Свойствах — Ярлык — Объект стоит номер версии Скайпа и нет возможности настроить автоматический запуск. Выход один — установить третий Скайп на компьютер 🙂 и задать логин и пароль:

Программа Skype – один самых популярных и востребованных сервисов, который приобрел всеобщую любовь и важную социальную значимость, так как он позволяет людям с разных стран и континентов постоянно поддерживать связь посредством чата, и бесплатно общаться неограниченное количество времени. Однако, некоторым пользователям Skype одной учетной записи мало для полноценного общения. Единственный выход из сложившейся ситуации – создание второго аккаунта.
Эффективный способ создания второй учетной записи в Skype
Если вы решительно отважились на расширение своего круга и режима общения, вы обязательно должны знать, как можно быстро создать вторую учетную запись скайп.
Стандартная процедура создания второй учетной записи в Skypе предусматривает предварительный выход из работы вашего аккаунта. Для этого нужно выполнить такие действия:
- В углу активного окна нажать кнопку выход.
- Пройдет процесс аннуляции работы вашей первой учетной записи.
- Затем перед вами появиться новое окно авторизации в Skypе.
- Чтобы создать вторую учетную запись, нужно подтвердить нажатие кнопки У вас нет учетной записи?
Для создания нового аккаунта вам нужно ввести такие достоверные данные о себе:
- Имя и фамилия, адрес электронной почты;
- Дату рождения, пол, стану и город;
- Язык, на котором вы общаетесь и контактный номер телефона;
- Оригинальный логин и секретный пароль.

Если вы не желаете проводить определенные манипуляции с программой Skype на своем компьютере, то можете просто посетить официальный сайт разработчиков и в разделе Вход и регистрация выбрать пункт Регистрация новых пользователей, через который вы и создадите вторую учетную запись.
После процесса регистрации на вашу электронную почту придет письмо с ссылкой на подтверждение вашей регистрации в программе.
Важно: если вы желаете создать вторую учетную запись, вы должны ввести адрес электронной почты, который будет отличаться от первого аккаунта. Поэтому, к примеру, .
Как правильно объединить две учетные записи для работы в программе
Высококвалифицированные программисты и пользователи программы skype как объединить учетные записи знают наверняка. Чтобы в режиме реального времени пользоваться двумя учетными записями Skype, нужно запустить программу Skype несколько раз. Для этого нужно следовать такому алгоритму действий:
- Выбрать на панели задач вашего компьютера кнопку пуск и нажать клавишу выполнить.
- Затем откроется окно, в котором нужно нажать выполнить и подтвердить кнопкой ок.
- После этого может выплыть сообщение о наличии ошибки, для чего стоит скопировать текстовую команду и повторно вставить ее в окне выполнить.
Важно: перечень действий для операционных систем немного отличается: для 32-разрядной: «C:\Program Files\Skype\Phone\Skype.exe» /secondary, а для 64-разрядной: «C:\Program Files (x86)\Skype\Phone\Skype.exe» /secondary.

Объединение учетных записей skype требует особого внимания, так как в случае, если вы изменили папку установки программы Skype, важно проследить, чтобы путь к файлу Skype.exe был указан правильно.
Таким образом, чтобы правильно и грамотно управлять и пользоваться двумя учетными записями в программе Skype, стоит предварительно ознакомиться с тонкостями с тонкостями управления несколькими аккаунтами.
У некоторых пользователей программы Skype существуют два и более аккаунта. Но, дело в том, что если Скайп уже запущен, второй раз открыть окно программы не получится, и активным останется только один экземпляр. Неужели нельзя запустить два аккаунта одновременно? Оказывается, можно, но только для этого следует проделать ряд дополнительных действий. Давайте разберемся, каких именно.
Для того чтобы работать с двумя аккаунтами одновременно в Скайп 8, нужно просто создать вторую иконку для запуска этого приложения и соответствующим образом настроить её свойства.
- Перейдите на «Рабочий стол» и щелкните по нему правой кнопкой мыши (ПКМ ). В контекстном меню выберите «Создать» и в открывшемся дополнительном списке переместитесь по пункту «Ярлык» .
- Откроется окно для создания нового ярлыка. Прежде всего нужно указать адрес исполняемого файла Скайпа. В единственное поле данного окна введите следующее выражение:
C:\Program Files\Microsoft\Skype for Desktop\Skype.exe
Внимание! В некоторых операционных системах нужно в адресе вместо директории «Program Files» вписать «Program Files(x86)» .
- Затем откроется окно, где нужно вписать имя ярлыка. Желательно чтобы это название отличалось от наименования той иконки Скайп, которая уже имеется на «Рабочем столе» — так вы сможете их различить. Например, можно использовать название «Skype 2» . После присвоения наименования жмите «Готово» .
- После этого новый ярлык отобразится на «Рабочем столе» . Но это ещё не все манипуляции, которые следует произвести. Щелкайте ПКМ по этой иконке и в появившемся списке выбирайте «Свойства» .
- В открывшемся окне в поле «Объект»
к имеющейся уже там записи нужно после пробела добавить следующие данные:
Secondary --datapath "Путь_к_папке_профиля"
Вместо значения «Путь_к_папке_профиля» требуется указать адрес расположения каталога учетной записи Скайп, через которую вы желаете войти. Можно также указать произвольный адрес. В этом случае каталог будет создан автоматически в назначенной директории. Но чаще всего папка профиля находится по следующему пути:
%appdata%\Microsoft\Skype for Desktop\
То есть вам останется дописать только название непосредственно самого каталога, например, «profile2» . В этом случае общее выражение, вводимое в поле «Объект» окна свойств ярлыка, будет иметь следующий вид:
"C:\Program Files\Microsoft\Skype for Desktop\Skype.exe" --secondary --datapath "%appdata%\Microsoft\Skype for Desktop\profile2"
После ввода данных жмите «Применить» и «OK» .
- После того как окно свойств закрыто, для запуска второго аккаунта произведите двойной щелчок левой кнопки мыши по его только что созданной иконке на «Рабочем столе» .
- В открывшемся окне жмите на кнопку «Поехали» .
- В следующем окне щелкайте «Вход с учетной записью Майкрософт» .
- После этого откроется окно, где вам требуется указать логин в виде электронной почты, телефона или наименование учетной записи Skype, после чего жмите «Далее» .
- В следующем окне введите пароль от этой учетной записи и жмите «Вход» .
- Активация второй учетной записи в Скайпе будет выполнена.









Запуск несколько аккаунтов в Skype 7 и ниже
Запуск второго аккаунта в Скайп 7 и в программах более ранних версий выполняется немного по другому сценарию, хотя суть остается прежней.
Этап 1: Создание ярлыка


Какой из двух вышеописанных способов создания ярлыка Skype использовать, каждый пользователь решает для себя сам. Принципиального значения данный факт не имеет.
Этап 2: Добавление второго аккаунта

Теперь у вас есть два ярлыка Skype на «Рабочем столе» , запускать которые можно одновременно. При этом, естественно, вы вводите в окна каждого из этих двух открытых экземпляров программы регистрационные данные от разных аккаунтов. При желании, можно создать даже три, и более подобных ярлыков, тем самым получив возможность запуска практически неограниченного количества профилей на одном устройстве. Единственное ограничение – размер оперативной памяти вашего ПК.

Этап 3: Автоматический запуск
Конечно, очень неудобно каждый раз для запуска отдельного аккаунта вводить регистрационные данные: логин и пароль. Можно автоматизировать эту процедуру, то есть сделать так, что при нажатии на определенный ярлык будет сразу запускаться выделенный для него аккаунт, без потребности внесения записей в форму авторизации.

Как видим, хотя разработчики программы Скайп не предусмотрели запуск нескольких экземпляров программы на одном компьютере, добиться этого можно, внеся изменения в параметры ярлыков. Кроме того, можно настроить автоматический запуск нужного профиля, без ввода регистрационных данных каждый раз.
Как добавить в Skype второго пользователя
Создаем ярлык для запуска второго пользователя (профиля) Skype. Для этого переходим по следующему пути:
«Локальный диск (C:)» => «Program Files» => «Skype» => «Phone».
В папке «Phone» находится приложение - «Skype.exe». По файлу приложения «Skype.exe» кликаем правой кнопкой мыши, а в контекстном меню выбираем пункт
«Отправить» => «Рабочий стол (создать ярлык)».
Кликаем по ярлыку правой кнопкой мыши и в контекстном меню выбираем пункт «Свойства». После этого откроется окно «Свойства: Skype - Ярлык» (или Ваше название), в которое мы и будем вносить изменения.

Для того, чтобы не путать программу разными типами учетных записей, вводить учетные данные лучше из аккаунта Skype, а не из учетной записи Microsoft. Новую учетную запись Skype можно создать из окна программы, если нажать для этого на ссылку «Зарегистрироваться».

После этого два пользователя Скайп могут использовать свои аккаунты (учетные записи) одновременно, независимо друг от друга. Вам будет интересен материал .
Также можно добавлять в скайп еще другие дополнительные аккаунты. Для этого потребуется создать новые ярлыки, а затем вводить в свойства ярлыков, например, такие параметры: /secondary1, /secondary2 и т.д.

При использовании программы Skype каждый раз вводить вручную данные своего аккаунта не очень удобно, поэтому этот процесс можно автоматизировать.
Как запустить два Скайпа автоматически
Вам нужно будет добавить следующие параметры
/username:ЛогинSkype
/password:Пароль.
Обращаю ваше внимание, что также следует добавлять параметры учетной записи через пробел.
После добавления данных вашего аккаунта Skype, поле «Объект» будет иметь такой вид (кавычки верхние):
Подтверждаете изменения нажатием на кнопку «ОК».
Обратите внимание, что если на вашем компьютере программа Skype запускается с ярлыка, созданного при установке программы на компьютер, то тогда первым всегда должен запускаться основной аккаунт Скайп.
Как запустить два Скайпа одновременно
Сначала удаляем тот ярлык, который создан при установке программы Skype на ваш компьютер.
C:\Program Files\Skype\Phone\Skype.exe
затем создаем новый ярлык для запуска программы.
В свойствах ярлыка в поле «Объект» у вас должна быть сделана такая запись (кавычки верхние):
"C:\Program Files\Skype\Phone\Skype.exe" /secondary /username:ЛогинSkype /password:Пароль
При этом вы должны ввести логин скайпа и пароль основного профиля Skype, ярлык которого вы удалили. После этого, вы можете открыть два Skype на одном компьютере одновременно, независимо друг от друга и запускать их в любой последовательности.

Таким способом можно добавлять еще другие аккаунты, для одновременного их запуска на компьютере.
Теперь вы сможете запустить 2 скайпа, или одновременно запустить несколько скайпов на своем компьютере.
Программа Skype поддерживает работу из нескольких учетных записей. Вы можете запустить два Скайпа (или несколько Скайпов) на одном компьютере одновременно или по очереди.
Часто при использовании одного компьютера, как для работы и в личных целях, требуется иметь два разных аккаунта и соответственно две разных программы скайп. Многих интересует возможность такого сопоставления.
Прежде всего, нужно понять, для чего такое делать вообще. Наличие двух различных программ подразумевает регистрацию и двух разных аккаунтов, которые могут отличаться всеми информационными данными о пользователе. Такой подход разгрузит рабочий вариант программы, обеспечит невозможность доступа к личной информации различных мошенников, которые используют такое в коростных целях, именно в программах, где идет деловое общение, а личный скайп может отражать только ту информацию о владельце, что он решил продемонстрировать своим собеседникам, даже указав несуществующие данные. Вся личная переписка не будет мешать работе и возможные проблемы в этом варианте скайпа никак не отразятся на «рабочей» его версии.

Именно в такой ситуации часто важно, чтобы обе программы одновременно были активированы. Для этого нужно следующее:
- Только скайп от 4-й версии.
- Автоярлык, который создается на рабочем столе после установки программы,
в этом случае не будет эффективен. Его придется удалить и создать новый. Для создания нужно:

Проведя подобные операции, получаем ярлыки, каждый из которых соответствует определенному аккаунту. Нужно только запомнить, какой из них для работы, а какой личный. Лучше если у каждого будет свой ник в программе.
Теперь можно иметь активными обе программы, находясь в сети одновременно в каждой. Это позволит не упустить никакой важной деловой информации, продолжая общаться с друзьями или родителями. Этот вариант решения интересен большинству пользователей, так как те, кто не воспользовался данным советом, вынуждены будут каждый раз открывать и закрывать ненужный вариант, запуская следующую программу. Это очень неудобно, потребляет много времени и не обеспечивает постоянства в сети.